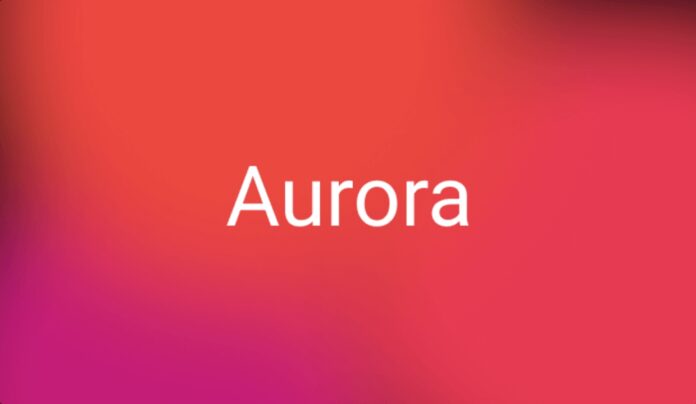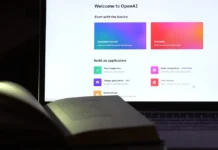Aurora is a desktop environment for Linux that aims to provide a modern, intuitive and functional user interface. It’s designed with the needs of power users in mind, making it easy to use and customize.
Are you looking for a method to get Icon Pack for Aurora UI for your Windows 10/8/7 computer? Then you’ve come to the right spot. Continue reading to learn how to download and install Aurora UI – Icon Pack for PC, one of the finest Personalization apps available.
The majority of the applications accessible on the Google Play Store or the Apple App Store are designed specifically for mobile devices. But did you know that even if the official version for the PC platform isn’t available, you may still use any of your favorite Android or iOS applications on your laptop? Yes, there are a few easy methods you can use to install Android applications on a Windows computer and utilize them the same way you would on an Android phone.
In this post, we’ll show you how to download Aurora UI – Icon Pack for PC in a step-by-step manner. So, before we get started, let’s have a look at Aurora UI – Icon Pack’s technical specs.
Technical Specifications for Aurora UI – Icon Pack for PC
| Name | Aurora UI – Icon Pack |
| Category | Personalization |
| File size | 10 November 2018 |
| Installations | 52M |
| Designed by | Fraom Design is a company that specializes in graphic design. |
Aurora UI – Icon Pack is the most popular app in the Personalization category on Google Play. It has a lot of positive feedback and ratings. Aurora UI – Icon Pack for Windows now has over 52 million installs and a 4.7 star average user aggregate rating.
If you haven’t already done so, go to the Google Play Store and download Aurora UI – Icon Pack. It’s worth downloading on your phone –
Download Aurora UI – Icon Pack for Windows 10/8/7 Laptop:
These days, the majority of applications are created only for mobile devices. PUBG, Subway Surfers, Snapseed, Beauty Plus, and other games and applications are exclusively accessible on Android and iOS. However, Android emulators enable us to run all of these applications on a PC.
So, even if the official Aurora UI – Icon Pack for PC isn’t available, you may still use it using Emulators. In this post, we’ll show you how to utilize Aurora UI – Icon Pack on PC using two popular Android emulators.
Download Aurora UI – Icon Pack for Windows 10/8/7 – Method 1:
Bluestacks is a popular Android emulator that allows you to run Android apps on your Windows PC. The Bluestacks application is also available for Mac OS. In this approach, we will download and install Aurora UI – Icon Pack for PC Windows 10/8/7 Laptop using Bluestacks. Let’s get started with our step-by-step installation instructions.
- Step 1: If you haven’t already, download the Bluestacks program from the link below – Bluestacks for PC may be downloaded here.
- Step 2: The installation process is straightforward and easy. Open the Bluestacks emulator once it has been successfully installed.
- Step 3: The Bluestacks software may take a while to load at first. You should be able to view the Bluestacks Home screen after it has been launched.
- Step 4: Bluestacks comes with Google Play Store pre-installed. Locate Playstore on the home screen and double-click it to access it.
- Step 5: Now go to the Program Store and look for the app you want to install on your computer. In our instance, we’ll go for Aurora UI – Icon Pack to download and install on our PC.
- Step 6: Aurora UI – Icon Pack will be installed on Bluestacks immediately once you click the Install button. The program may be found in Bluestacks’ list of installed applications.
Simply double-click the Aurora UI – Icon Pack program icon in Bluestacks to start using it on your laptop. You may use the app in the same manner as you would on an Android or iOS phone.
If you have an APK file, Bluestacks has a feature called Import APK File. You do not need to download the game from the Google Playstore. However, it is advised that you use the normal way to install any Android apps.
Bluestacks’ newest version comes with a slew of impressive features. The Samsung Galaxy J7 smartphone is actually 6X quicker than Bluestacks4. The best method to install Aurora UI – Icon Pack on PC is to use Bluestacks. Bluestacks requires a PC with a minimum setup. If you don’t, you may have trouble loading high-end games like PUBG.
Download Aurora UI – Icon Pack for Windows 10/8/7 – Method 2:
MEmu play is yet another famous Android emulator that has recently gained a lot of attention. It’s very adaptable, quick, and specifically built for gaming. We’ll now look at how to install Aurora UI – Icon Pack on a Windows 10 or Windows 8 or Windows 7 laptop using MemuPlay.
- Step 1: Get MemuPlay and install it on your computer. Memu Play Website has a download link for you. Download the program from the official website.
- Step 2: Once the emulator is installed, launch it and look for the Google Playstore app icon on the Memuplay home screen. To open, just double-tap on it.
- Step 3: Go to the Google Play Store and look for Aurora UI – Icon Pack. Locate the official Fraom Design developer app and press the Install button.
- Step 4: Aurora UI – Icon Pack will appear on the MEmu Play home screen after successful installation.
MemuPlay is a straightforward and straightforward application. When compared to Bluestacks, it is very light. You can play high-end games like PUBG, Mini Militia, Temple Run, and others since it is intended for gaming.
Conclusion: Aurora UI – Icon Pack for PC
With its basic but effective design, Aurora UI – Icon Pack has gained tremendous popularity. We’ve shown two of the most effective ways to install Aurora UI – Icon Pack on a PC or laptop running Windows. Both of the aforementioned emulators are widely used to run Apps on a computer. You may download Aurora UI – Icon Pack for Windows 10 PC via any of these ways.
This brings us to the end of our Aurora UI – Icon Pack Download for PC post. Please let us know if you have any questions or have any problems when installing Emulators or Aurora UI – Icon Pack for Windows in the comments section. We’ll be happy to assist you!